Trackingcodes werden verwendet, um die Reise der Investierenden beim Checkout-Prozess zu verfolgen. Möchten Sie Ihre Trackingcodes in Google Tag Management (GTM) verwenden, führen wir Sie hier durch den Prozess durch, indem wir Ihnen eine Liste von Auslösern (Trigger) bereitstellen, anhand derer Sie Daten sammeln und Entscheidungen treffen können. Sie erstellen und konfigurieren den Trackingcode in GO, um ihn in GTM nutzen zu können.
In diesem Leitfaden zeigen wir einen Anwendungsfall für den Abschluss einer Investition.
Was ist der Google Tag Manager?
Der Google Tag Manager ermöglicht die unkomplizierte Verwaltung und Anpassung von Tags über eine webbasierte Benutzeroberfläche. Tags sind kleine Code-Segmente, die in den JavaScript- oder HTML-Code einer Webseite eingefügt werden, um spezifische Informationen zu erfassen. Für Marketingzwecke relevante Tags könnten beispielsweise solche zur Erfassung der Verweildauer eines Nutzers oder zur Identifizierung der Herkunftsquelle der Besucher sein.
Das Sammeln von Daten ist von entscheidender Bedeutung, um die Online-Präsenz Ihres Unternehmens zu erweitern und eine stärkere Bindung zu Ihrer Zielgruppe aufzubauen. Analysetools wie Google Analytics und ähnliche Dienste erleichtern die Datenerfassung erheblich, und Tags sind ein entscheidendes Instrument, um diese Tools noch effizienter einzusetzen.
Im Grunde genommen handelt es sich bei Tags um kleine Code-Schnipsel, die Sie in den JavaScript- oder HTML-Code Ihrer Website einfügen. Sie dienen dazu, spezifische Informationen zu extrahieren, die für Ihr Unternehmen wertvoll sind. Diese Informationen können beispielsweise die Verweildauer von Besuchern auf Ihrer Webseite, Formulareinreichungen, die Herkunft der Besucher, die verfolgten Links oder sogar Details wie Produkte, die aus dem Warenkorb entfernt wurden, umfassen. Das Verständnis dieser Tag-Informationen ist entscheidend für den Erfolg Ihres Unternehmens im Online-Bereich.
https://developers.google.com/tag-platform/tag-manager/web?hl=de
Vorteile des GTM
Ein weiterer Vorteil von Google Tag Manager ist die Effizienzsteigerung, denn die Marketingabteilung kann nun, da der informatische Teil erledigt wurde, die volle Kontrolle über die Tags übernehmen. Der Einsatz von Tags trägt zudem zu einer höheren Genauigkeit Ihres Analytics-Systems bei: Sie erhalten hochwertigere Berichte und können sich ein genaueres Bild von Ihrer Zielgruppe machen.
Natürlich empfiehlt es sich, das Tool selbst einmal auszuprobieren, um festzustellen, ob es sich für Ihr Unternehmen tatsächlich eignet. Der Google Tag Manager ist übrigens kostenlos.
Nachfolgend zeigen wir Ihnen, wie Sie ein Google Tag Manager Konto einrichten, neue Tags erstellen, Google Tag Manager mit Ihrem Google Analytics-Konto verwenden und das Tool in WordPress einbetten.
1. Einrichtung und Konfiguration
Beginnen Sie damit, ein GTM-Konto und einen Container zu erstellen. Der Container wird konfiguriert, sodass er die Domain der Zeichnungsstrecke verfolgt. Für weitere Informationen können Sie auf die offizielle GTM-Dokumentation zurückgreifen.
Anmerkung: GTM schlägt vor, den Tag auf der Website mithilfe der beiden abgebildeten Code-Snippets zu einzubinden - erforderlich ist jedoch nur das in Fig. (1). Das Code-Snippet in Fig. (2) ist für eine zuverlässige Funktion nicht nötig. Die folgende Tabelle fasst die Anforderungen und die in GO unterstützten Elemente noch einmal zusammen.
https://blog.hubspot.de/marketing/google-tag-manager-leitfaden
GO - Tracking Modul
Fahren Sie mit dem Kopieren des Code-Snippets fort, das in den <head>-Abschnitt Ihrer Webseite eingefügt werden soll. Dieses Codestück enthält Ihre GTM-Container-ID (im Bild unten ausgegraut).
-
Erstellen Sie unter Marketing Tools einen neuen Trackingcode.
-
Erstellen Sie einen Tag für alle Seitenaufrufe gemäß dieser Konfiguration:
-
Name: Geben Sie ihm einen aussagekräftigen Namen, um ihn von Ihren anderen Trackingcodes zu unterscheiden.
-
Auslöser/Trigger: Wählen Sie den Schritt aus, für den Sie Ihre Tags definieren möchten. Wählen Sie in diesem Beispiel „Jeder Seitenaufruf“.
-
Code-Tag: Geben Sie den Code aus Abbildung 1 ein.
-
Aktiv: Den Trackingcode können Sie in der Entwurfsversion belassen und seine temporäre Konfiguration speichern, indem Sie das Häkchen nicht setzen.
-
-
Erstellen Sie ein Tag für alle Seitenaufrufe gemäß dieser Konfiguration:
-
Name: Geben Sie ihm einen aussagekräftigen Namen, um ihn von Ihren anderen Trackingcodes zu unterscheiden.
-
Auslöser/Trigger: Wählen Sie den Schritt aus, für den Sie Ihre Tags definieren möchten. Wählen Sie in diesem Beispiel „Investitionsprozess Abgeschlossen“.
-
Code-Tag: Definieren Sie die Variablen, die Sie beim Investitionsbestätigungsschritt offengelegt haben möchten. Gemeinsame/typische Variablen sind der Investitionsbetrag und die Referenz. Die vollständige Liste der Variablen finden Sie hier. Um die Variablen ordnungsgemäß an die Datenschicht von GTM zu übergeben, fügen Sie den folgenden Code ein:
CODEDieses Code-Snippet zeigt alle diese fünf Variablen nach Abschluss der Investition. Im nächsten Abschnitt zeigen wir Ihnen, wie Sie Ihre Werte in der GTM-Konsole anzeigen können.
-
Aktiv: Den Trackingcode können Sie in der Entwurfsversion belassen und seine temporäre Konfiguration speichern, indem Sie das Häkchen nicht setzen.
-
Jetzt haben Sie alles in unserem Tracking Modul eingestellt.
Google Tag Management-Konsole
Sie benötigen die Konfiguration, die allen Tags und Triggern entspricht, die Sie in GO definiert haben. Für dieses Beispiel müssen Sie:
-
Auslöser/Trigger
Erstellen Sie einen Auslöser für den Investitionsbestätigungsschritt, passend zu unserem „Investitionsprozess Abgeschlossen“. Wählen Sie den Triggertyp „Seitenaufruf“ und konfigurieren Sie ihn so, dass er auf der Prozessbestätigungsseite ausgelöst wird. Sie können dies tun, indem Sie den Pfad der Seite als Trigger-Definition angeben: Der Seitenpfad endet mit „/confirmation“. -
Stichworte/Tags
-
Erstellen Sie ein Tag für jede Seite. Wählen Sie den benutzerdefinierten HTML-Typ und wählen Sie aus, dass dieser auf allen Seiten ausgelöst werden soll. Sie können jeden Code einfügen, der auf dieser Seite gerendert werden soll. Ein einfaches Beispiel wäre:
CODEUm zu vermeiden, dass Tags miteinander konkurrieren, können Sie für diesen Tag eine Ausnahme definieren. Da wir einen separaten Tag für die Investitionsabschlussseite erstellen, können Sie den oben erstellten Auslöser als Ausnahme festlegen.
-
Erstellen Sie einen Tag für die Investitionsabschlussseite: Wählen Sie den benutzerdefinierten HTML-Typ und wählen Sie ihn aus, um ihn mit dem oben erstellten Auslöser zu verknüpfen.
-
Sobald Sie diesen Schritte ausgeführt haben, sollte Ihr GTM-Container bereit sein, mit der Verfolgung des Investitions-Checkouts zu beginnen.
-
Sie können diese Konfiguration unter einer Version speichern, ihr einen Namen und eine Beschreibung geben und Ihre Tests starten, indem Sie auf den Vorschaumodus klicken:
-
Testen und Verifizieren
Sie werden aufgefordert, die zu verfolgende Domain einzugeben. Sobald Sie dies tun, öffnet sich ein neuer Tab für den Checkout-Prozess und GTM sollte, wie in der Abbildung gezeigt, mit der Domain verbunden sein. Klicken Sie auf Weiter, um Ihre Tags zu überprüfen.
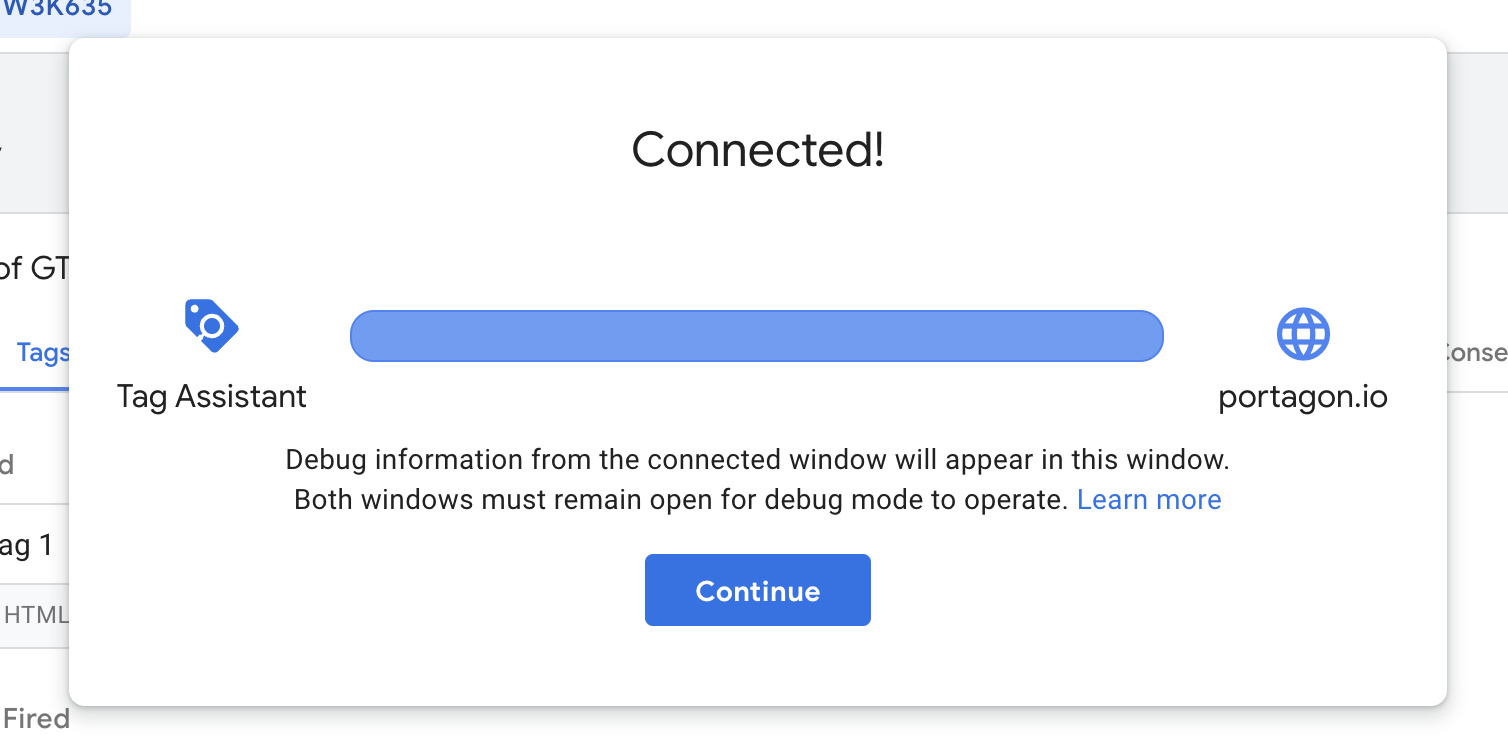
Checkout-Prozess
Fahren Sie mit einer Testinvestition fort, um die Aktivität eines zu verfolgenden Investors zu simulieren. In Chrome können Sie die Tag Assistant Companion-Erweiterung für ein besseres Debugging-Erlebnis installieren. Dadurch wird bei Domains mit einem aktiven GTM-Tagsatz das folgende Popup angezeigt.
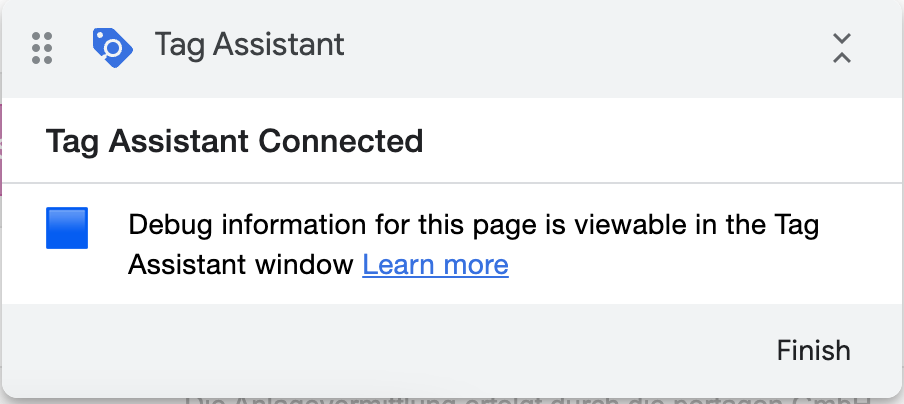
Schließen Sie den Investitionsprozess bis zur Bestätigung der Investition ab. Gehen Sie dann zurück zum GTM-Debugger.
GTM-Debugger
Jede Aktion/Jedes Ereignis auf der verbundenen Domain wird getrackt und hier angezeigt. Auf der linken Seite werden alle Aktionen aufgelistet.
-
Zunächst können Sie überprüfen, ob die von Ihnen definierten Trigger ordnungsgemäß ausgelöst werden. Beispielsweise sollte „Investitionsprozess abgeschlossen“ erst auf der letzten Seite getriggert werden.
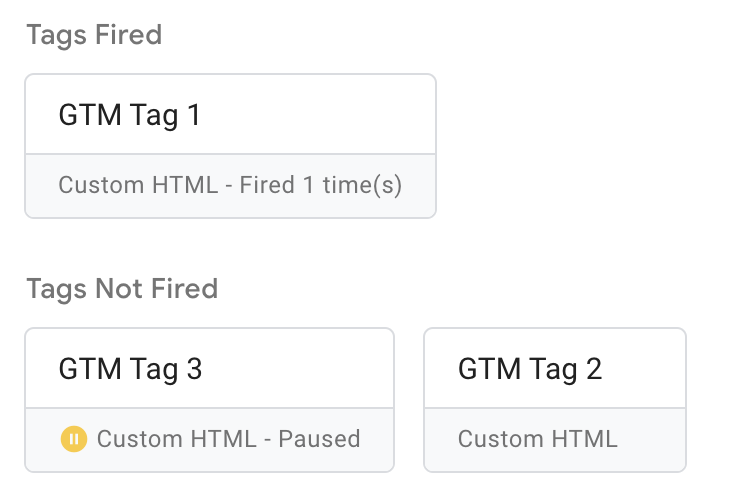
-
Anschließend können Sie die bei jedem Ereignis geladenen Variablen überprüfen. In unserem Fall würden wir erwarten, dass die Bestätigung der Investition die Variablen in die Datenschicht geladen hat.
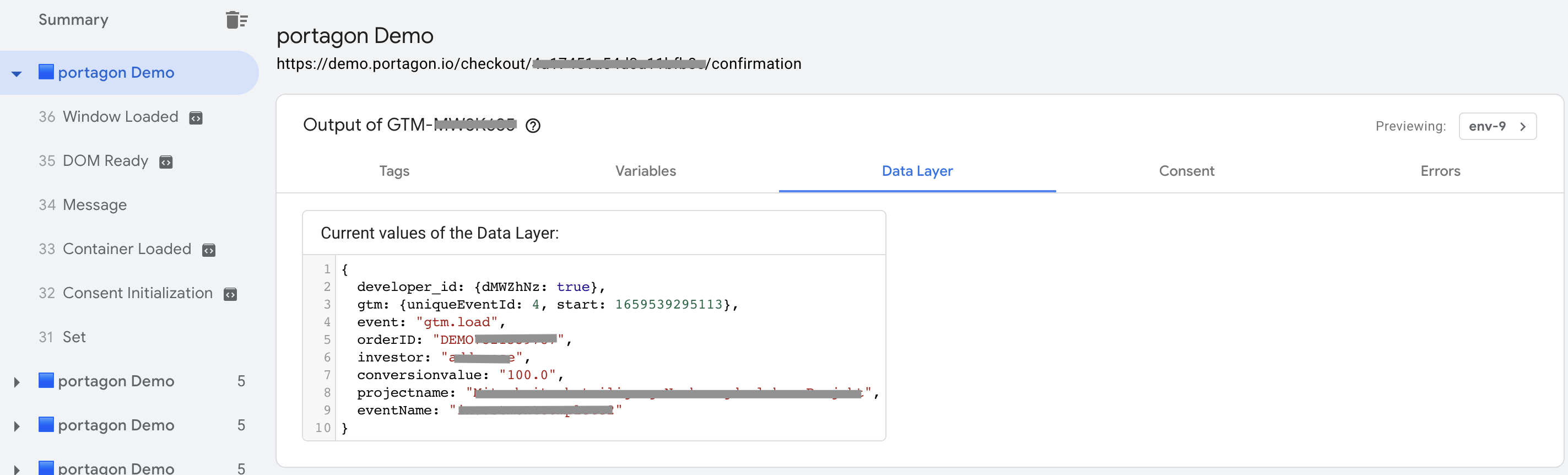
Die Registerkarte Datenschicht zeigt alle Variablen, die wir in unserem GO-Trackingcode definiert haben.
Weitere Details zur Debugger-Ansicht finden Sie in der offiziellen Dokumentation.
3. Fehlerbehebung/Troubleshooting
Mögliche Probleme können auftreten aufgrund von:
-
Falsche Variablenbenennung: Bei Datenschichtvariablen wird zwischen Groß- und Kleinschreibung unterschieden. Sie sollten dieselbe Groß-/Kleinschreibung aus der Konfiguration des Trackingcode in GO und in der Variableneinstellung von GTM beibehalten.
-
Falsche Triggerdefinition: Ihre Trigger verhalten sich möglicherweise nicht wie erwartet, wenn Sie diese so definieren, dass sie auf einer Seite ausgelöst werden („/confirmations“), während die korrekte Definition gemäß GO Tracking („/confirmation“) lautet. Kommen Sie bei Fragen zum richtigen Seitenpfad gerne auf unser Customer Success Team zu.